Anak kuliahan, sudah tidak asing lagi dengan yang namanya paper, makalah, maupun skripsi. Tugas anak kuliahan yang dibuat di Ms Word. Tentunya, dari semua tugas tersebut, pasti ada daftar isi, yang umumnya dibuat setelah bagian bab 1, bab 2, dst. Jika ingin menambahkan materi ketika kita sudah selesai membuat daftar isi, sungguh merepotkan karena nomor halaman tentunya akan berubah, sehingga kita juga harus mengubah nomor halaman pada daftar isi. Sungguh melelahkan.
Oleh karena itu, dewasa ini daftar isi otomatis lebih sering digunakan saat menyusun paper, makalah, maupun skripsi. Perlu diingat, dalam Daftar Isi setidaknya memuat minimal judul dan sub judul.
Langkah 1
Pertama-tama, aku mau bahas mengenai judul, sub judul, dan sub dari sub judulnya. Jadi nanti ada 3 tingkat gitu. Seperti gambar dibawah.
Jadi, garis biru = judul, yang kita asumsikan level 1
garis kuning = sub judul, yang kita asumsikan level 2
garis merah = sub dari sub judul, yang kita asumsikan level 3
Langkah 2 : Mengatur Judul (Level 1)
- Blok tulisan yang ingin ditampilkan pada judul.
- Pada kotak 'Style' klik bagian ujung kanan bawah --> 'New Style'
- Untuk memudahkan, ganti nama menjadi 'LEVEL 1'
- Kalian bisa ubah ukuran, warna font dll sesuai selera. Dan preview nya ada di kotak kuning. --> OK
Langkah 3 : Mengatur Sub Judul & Sub dari sub judul
- Sama seperti langkah satu, hanya saja nama yang digunakan adalah 'LEVEL 2', begitu juga dengan mengatur sub dari sub judul, ganti nama dengan 'LEVEL 3'
Langkah 4
- Setelah semuanya selesai, letakkan kursor di bawah Daftar Isi --> klik References --> Table of Contens --> Insert Table of Contens
- Show levels = 3 (karna kita buat 3 level), ---> Klik Options --> hapus angka 1,2,3 pada Heading 1,2,3 --> scroll ke bawah cari LEVEL 1,2,3 dan isi angka 1,2,3 secara berurut. (ps: jika tadi kalian menggunakan nama LV 1 *misalnya* maka scroll dan cari nama LV 1 )
- Selanjutnya klik Modify. Modify disini artinya, kalian memodifikasi tampilan daftar isi kalian, dari judul sampai sub bab. Jadi, jika kamu pilih TOC 1 maka kamu akan memodifikasi Judul (Level 1) begitu seterusnya. Formatlah sesuai selera kalian. Lalu klik OK
- Kalian bisa liat preview daftar isi kalian pada kotak warna merah, sesuai pengaturan TOC tadi.
- Lalu klik OK
Selesai.
Jadi, jika nanti ada penambahan materi dan itu membuat nomor halaman bergeser, maka klik sembarang pada daftar isi otomatis --> klik kanan --> Update Field --> Update Pages Number Only --> OK
Nomor halaman secara otomatis akan berubah.
Kesalahan yang mungkin terjadi
Cara mengatasinya:
Cari bagian bermasalah. Seperti gambar diatas, maka kita cari bagian BAB I. Hapuslah kata 'PENDAHULUAN' --> Letakkan kursor di samping BAB I --> tekan Shift+Enter --> Ketik 'PENDAHULUAN' --> klik sembarang pada daftar isi otomatis --> klik kanan --> Update Field --> Update Entire Table --> OK
Sekian tips dari aku. Semoga dapat membantu Saudara sekalian. xoxo



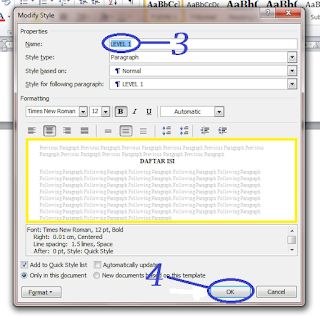

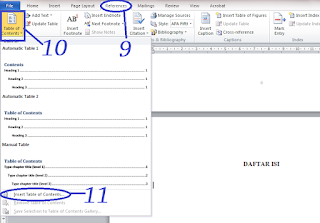





No comments:
Post a Comment